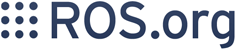Only released in EOL distros:
Package Summary
The ros_glass_tools package - Provides ROS interface to Google Glass for topic monitoring and robot voice control
- Maintainer: Nimbus Lab - CSE @ UNL <uav AT cse.unl DOT edu>
- Author:
- License: Apache
- Source: git https://github.com/unl-nimbus-lab/ros_glass_tools.git (branch: None)
Contents
The ros_glass_tools package demonstrates the ability of bidirectional communication between Google Glassware and ROS nodes running on a separate system. Three android glass applications are provided. Each of these applications perform a specific interaction with ROS using the Google Glass. In addition to these applications, helper nodes are provided that enable the communication and functionality on the ROS machine.
Programs
Ros Programs
The ROS package includes three nodes as well as two services.
list_topics.py
This node provides a service which returns a list of all topics currently registered with the ROS master.
voice_control.py
This node listens for a service which contains a string command. Once the command is received, it parses the string and publishes empty messages on the desired topics. The topics and commands are defined at runtime.
glass_monitor.py
This node allows the user to dynamically create monitors that will listen to predefined topics for specific data conditions. Should these conditions occur, the node will publish a warning message. These monitors are created using a simple specification in the launch file which is be explained in greater detail below.
Glass Applications
There are three sample glass applications that allow for robot monitoring and control. These include methods to select and display topic message data, provide pop up warnings, and control multiple robots at once using voice commands.
GlassTopicViewer
This application allows the user to select any topic currently publishing information and display the published messages in text or graphical form. On application startup the user is given a choice of which topic they would like to examine. Once selected, a live card is placed on the Google Glass Timeline. This card continually updates with the latest message received on the topic. Further, by using the menus associated with the live card, the user can choose to view a specific field of the message or graph a specific field of the message.
GlassROSMonitor
This application starts a background service that displays a warning message if one of the conditions defined in the glass_monitor.py is violated. This allows the user to focus their attention elsewhere, knowing that they will receive a warning if the system enters a state that requires action.
RobotVoiceControl
This application harnesses the voice recognition ability of Google Glass to enable the control of multiple robots. The user can send commands to all robots, a single robot, or to a global command by simply saying "all" , "robot n", or "execute" before stating the command. The command is then sent to the ROS voice_control.py script for processing.
Setup
The following section outlines the setup for both the ROS system and the Google Glassware applications.
ROS System Setup
To successfully communicate to the ROS server from the Google Glassware, the rosbridge_suite package is required. Follow the instructions to install and run the rosbridge webserver at http://wiki.ros.org/rosbridge_suite.
Next, the ROS tools must be configured as to enable communication in and functionality between the ROS and the Google Glasses. Obtain the source code from github (https://github.com/unl-nimbus-lab/ros_glass_tools) and build the package using the catkin tools. It is important that the "Commands" and "Topics" services are built. After building, the ROS system is ready to be run.
Glass Setup
To run the glass applications, it is first necessary to setup your development environment to use the Glass Development Kit Sneak Peak. Instructions to do so can be found at https://developers.google.com/glass/develop/gdk/quick-start. It is important that you install the latest version, as the API has changed, and the code will not compile on the older versions of the GDK. The Glassware must also have debug mode enabled. The instructions to do so are also found on the Google Glass development site above.
After the environment is setup, the applications must be imported into the Eclipse Android environment. This is done by selecting "import" -> "Existing Android Code Into Workspace" -> and selecting the "Applications" directory in the ros_glass_tools package. All three applications can be imported in this way. After importing, ensure that the "Glass Development Kit Sneak Peek" is selected as the Android Build Target in the project properties. Additionally, this project relies on the Autobahn Websocket library (http://autobahn.ws/). Ensure that these jars are in the libs directory and on the build path.
The final step is ensuring that the correct hostname/address is supplied to Glass for connecting to the rosbridge webserver. There is a line in each project that defines the host address. Edit this line to ensure that you are sending requests to the correct address and port. By default the websocket server operates on port 9090. The line that needs to be edited appears below and is the same in each projects.
public final static String HOST_ADDRESS = "ws://192.168.1.142:9090";
Running and Usage
Each of the glass applications rely on one of the the ROS nodes for functionality and all of the applications rely on the rosbridge webserver for communication. The rosbridge can be launched using the example launch script provided in their distribution with the command "roslaunch rosbridge_server rosbridge_websocket.launch". Outlined below are the steps to ensure that each of the applications can be run correctly.
GlassTopicView
Launching
To ensure this application will run correctly, start your ROS system as normal. Once this is done, start the list_topics.py node, found in the ros_glass_tools package. This node must be started to enable the glasses to determine which topics are currently publishing. The list_topics.py node can be launched from the command line or added to any launch file.
Usage
The tool can be started in one of three ways, through a voice command, menu selection, or from the eclipse ADT. Once started the user is shown a full list of every topic that is publishing messages on the ROS system. The user can then select which topic to display. This creates a Glass Live Card that is updated everytime a new message on the desired topic is published. The user then has the ability to select the live card and change or destroy the display. While the default view is to desplay all the fields of a message, the card can also be changed to display a graphical or textual representation of a single field. The graphical view automatically scales the y axis range to ensure that all of the data is visible. To display another topic, simply restart the application and select the desired topic.
GlassROSMonitor
Launching
The configuration of the ROS node associated with this application is the most complex part of using GlassROSMonitor. In order to run correctly, the monitors must be correctly defined in the ROS parameter server under the parameter "monitors." Using the server, any number of monitors can be created. The "monitors" parameter is a list of dictionaries; one for each monitor that the user creates. In each dictionary, five key/value pairs must be defined, as explained below.
topic: Full name of the topic on which the data for monitoring will be published.
field: Full name of the field within the messages published on the topic. e.g translation/x.
op: One of the following operations for comparison.
gt – Greater than operator lt – Less than operator eq – Equality operator ne – Not equal operator outside – Absolute value of data point is greater than the value provided within – Absolute value of data point is less than the value provided
val: Value to compare message data against
msg: Message to publish to glassware when the constraint has been violated.
Example Launch file input:
<rosparam name="monitors">
[ { topic: '/a/subject_pose', field: 'translation/x', op: 'outside', val : 2 , msg: 'Exceeded Bounds'}, { topic: '/a/subject_pose', field: 'translation/z', op: 'gt', val : 2 , msg: 'Too high!!!'} ]
</rosparam>
Usage
The application simply starts a background service on Google Glass that listens for warning messages published by the glass_monitor.py node. When a message is published, the service creates a live card that is displayed immediately, notifying the user of the violation. To prevent displaying too many popups and distracting the user, the service will only display the message if it is not the most recently received, or if the user has dismissed a previous message. The user also has the option to completely quit the service from the displayed message and turn off all further warnings.
RobotVoiceControl
The robot voice control application works by publishing empty messages to a set of specified ROS topics that can then activate predefined operations. It is designed for systems that have multiple robots with similar capabilities, but also allows for global commands that are robot independent. Before this functionality can be accessed, however, specific commands and behaviors must be defined in the ROS parameters.
Launching
Three separate parameters are needed to correctly setup the ROS node to accept voice commands. The first parameter deals with global commands that will be run after saying the keyword "execute" while in the Google Glass application. This parameter is a N x 2 array. Each row in the array contains the name of the command and the topic on which to publish the command. An example of this is shown below.
<rosparam param="global_commands"> [ [stop, /all_stop], [go, /all_go] ]
</rosparam>
The individual robot commands require both the "robots" parameter and the "robot_commands" parameter to work correctly. This section of the tool assumes that ROS is configured so that each robot that will be controlled has a unique namespace. The "robots" parameter maps each namespace to a robot number. An array of namespaces is passed into the tool and the position of the namespace becomes the robot number. In the following example input "robot one" would issue commands on namespace "a" and robot two maps to namespace "b".
<rosparam param="robots">
[a, b] </rosparam>
The "robot_commands" parameter provides the mapping between the command the user says and the topics within each namespace that will cause the robot to execute the command. The structure of the parameter is the same as the global_commands. The first string in the pair is the word the user must say in order to execute the command. The second is the name of the topic on which to publish information. When these parameters are read into the node, the command is registered and a topic is created for each robot with the namespace prepended to the front of the topic. For example consider the following launch file parameter in combination with the two robots above:
<rosparam param="robot_commands"> [ [forward, move_forward], [backward, move_backward] ] </rosparam>
In this example, the node would open up four topics for publishing: a/forward, a/backward, b/forward, and b/backward. The following also maps out which voice commands would lead to messages being published on which topics.
"robot one forward" -> a/move_forward
"robot two backward" -> b/move_backward
"all forward" -> a/move_forward & b/move_forward
Usage
To use this app simply start the application by either using the "ok glass robot control" voice command or navigate to it on the menu. Once started the prompt will be displayed asking for input. At this point there are three options possible.
Saying "execute" and then a command will publish a message on the corresponding command that has been established in the ROS node.
Saying "all" and then a command will publish a message on each namespace corresponding to the topic defined in the ROS node.
Saying "robot n" and then a command command will publish a message on robot n's namespace on the topic that has been paired with command in the ROS node.
Using the same parameters as defined above, saying the following will publish on the following topics.
"execute stop" –> /stop
"execute go" –> /go
"robot one forward" –> /a/forward