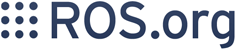Installazione e Configurazione del tuo Ambiente ROS
Descrizione: Questo tutorial ti guida attraverso l'installazione del ROS e la configurazione dell'ambiente ROS sul tuo computer.
Livello Tutorial: PRINCIPIANTE
Prossimo Tutorial: Il ROS Filesystem
Contents
Installazione ROS
Prima di iniziare questi tutorial, si prega di completare l'installazione come descritta nel ROS installation instructions.
Nota: Se installi ROS da un package manager come apt, questi package non saranno accessibili in scrittura e non devono essere modificati dall'utente. Quando si lavora con i package del ROS da sorgente o quando si crea un nuovo package del ROS, devi sempre lavorare in una directory in cui hai sempre accesso, come ad esempio la tua cartella Home.
Gestione del tuo Ambiente
Durante l'installazione del ROS, vedrai che ti verrà richiesto al source uno dei diversi file "setup.*sh", o anche aggiungere questo 'sourcing' al tuo script di avvio della shell. Ciò è richiesto perché ROS si basa sul concetto di combinare spazi utilizzando l'ambiente shell. Questo rende più semplice lo sviluppo per diverse versioni del ROS o per differenti set di package.
Se stai avendo problemi nel trovare o utilizzare i tuoi ROS package, assicurati che il tuo ambiente sia impostato correttamente. Un buon modo per verificarlo è garantire che le variabili dell'ambiente come ROS_ROOT e ROS_PACKAGE_PATH siano settati:
$ export | grep ROS
Se non lo sono, allora potrebbe essere necessario 'tirare fuori' alcuni file "setup.*sh".
I file setup dell'ambiente sono stati sviluppati per te, ma possono provenire da luoghi differenti:
- I package del ROS installati con i package manager (come apt su Ubuntu) forniscono i file "setup.*sh"
rosbuild workspaces fornisce i file "setup.*sh" usando dei tool come rosws
I file "setup.*sh" vengono creati come un sottoprodotto della compilazione o installazione dei package di catkin
Nota: Durante tutti i tutorial vedrai dei riferimenti a rosbuild e catkin. questi sono i due metodi disponibili per organizzare e compilare il tuo codice in ROS. Generalmente, rosbuild è facile da usare ed è semplice, mentre catkin usa più convenzioni CMake standard, quindi è più sofisticato, ma offre maggiore flessibilità, specialmente per persone che vogliono integrare basi di codice esterno o che vogliono rilasciare il loro software. Per maggiori informazioni visita catkin or rosbuild.
Se hai installato ROS da apt su Ubuntu, allora avrai i file "setup.*sh" in '/opt/ros/<distro>/', e puoi tirarli fuori come di seguito:
# source /opt/ros/<distro>/setup.bash
usando il nome della tua distribuzione ROS invece di <distro>
Ad esempio, se hai installato ROS Hydro, devi digitare:
$ source /opt/ros/hydro/setup.bash
Dovrai eseguire questo comando per ogni nuova shell che apri per avere accesso ai comandi del ROS, a meno che tu non aggiunga questa riga al file .bashrc. Questo processo ti permette di installare diverse distribuzioni del ROS (come Fuerte e Groovy) sullo stesso computer e passare da una all'altra, ad esempio, se ho Groovy e Hydro, se voglio lavorare su Groovy, al posto di <distro> inserisco groovy, se voglio lavorare con Hydro, al posto di <distro> inserirò hydro.
Su altre piattaforme troverai questi file "setup.*sh" sempre dove ROS è stato installato.
Creazione di un ROS Workspace
Queste istruzioni sono per ROS Groovy e successivi. Per ROS Fuerte e precedenti, seleziona rosbuild.
Creiamo un catkin workspace:
$ mkdir -p ~/catkin_ws/src $ cd ~/catkin_ws/src $ catkin_init_workspace
Anche se il workspace è vuoto (non ci sono package nella directory 'src', c'è solo un singolo CMakeLists.txt link) puoi ancora "costruire" il workspace:
$ cd ~/catkin_ws/ $ catkin_make
Il comando catkin_make è un conveniente tool per lavorare con i catkin workspaces. Se dai un'occhiata alla tua directory corrente, dovrai ora avere una cartella 'build' e una cartella 'devel'. All'interno della cartella 'devel', puoi vedere che ora ci sono diversi file "setup.*sh". Prendendo alcuni di questi file, questo workspace si sovrapporrà sopra il tuo ambiente. Per capire di più su tutto ciò, dai un'occhiata alla documentazione generale di catkin: catkin. Prima di continuare, prendi il tuo nuovo file "setup.*sh":
$ source devel/setup.bash
Ora che il tuo ambiente è impostato, continua con il Il ROS Filesystem Tutorial.